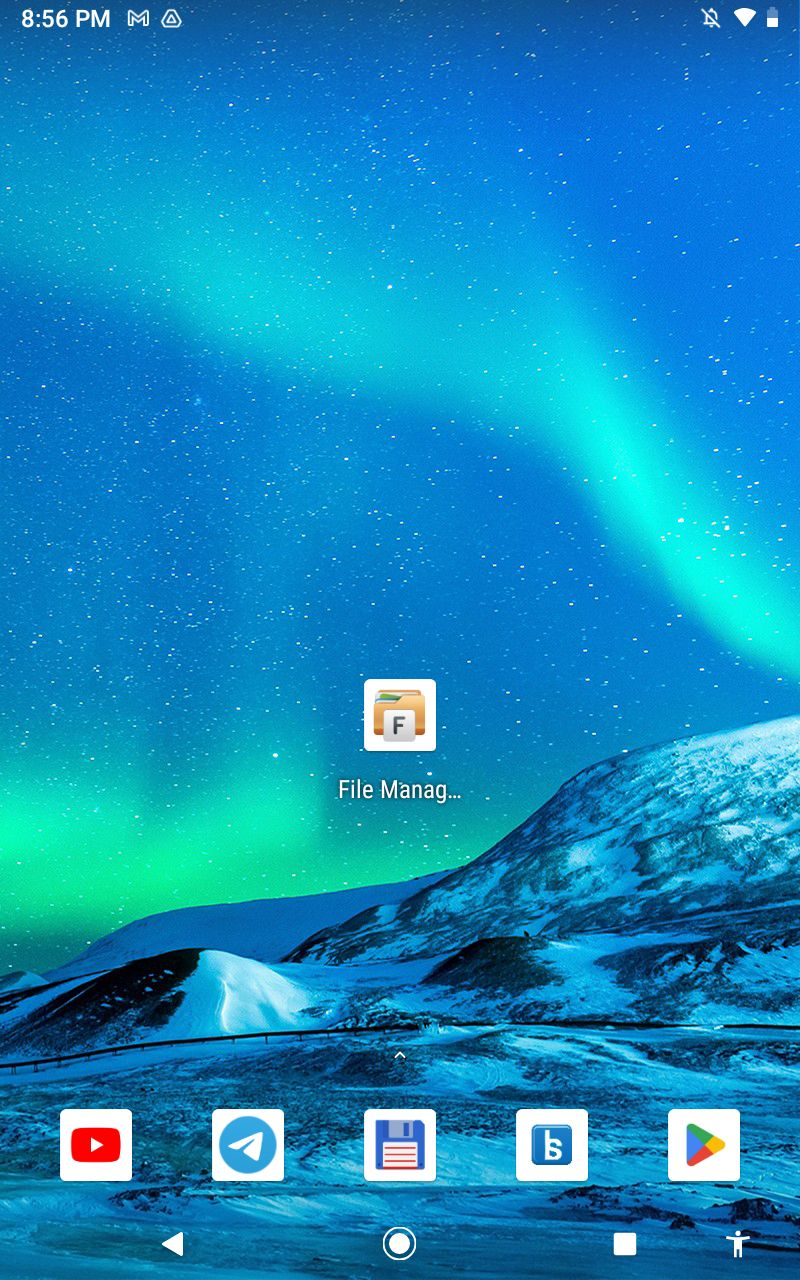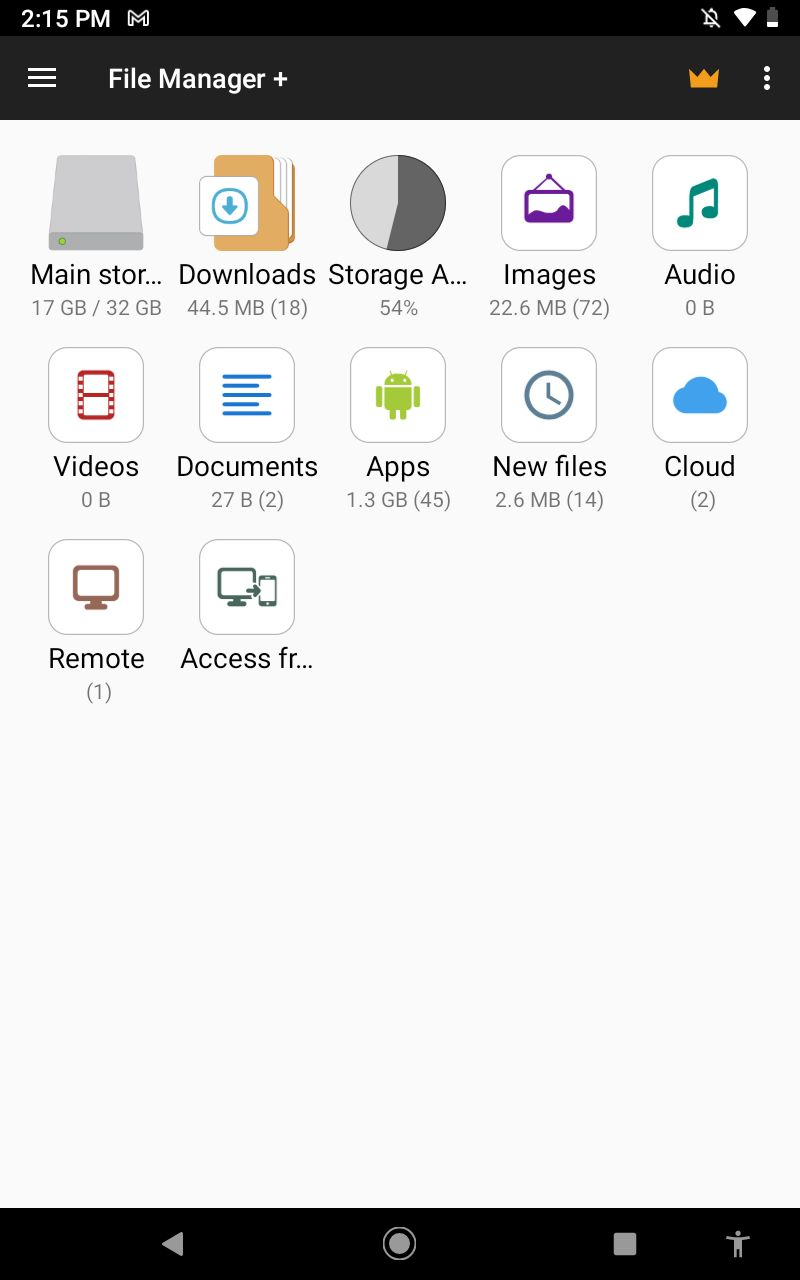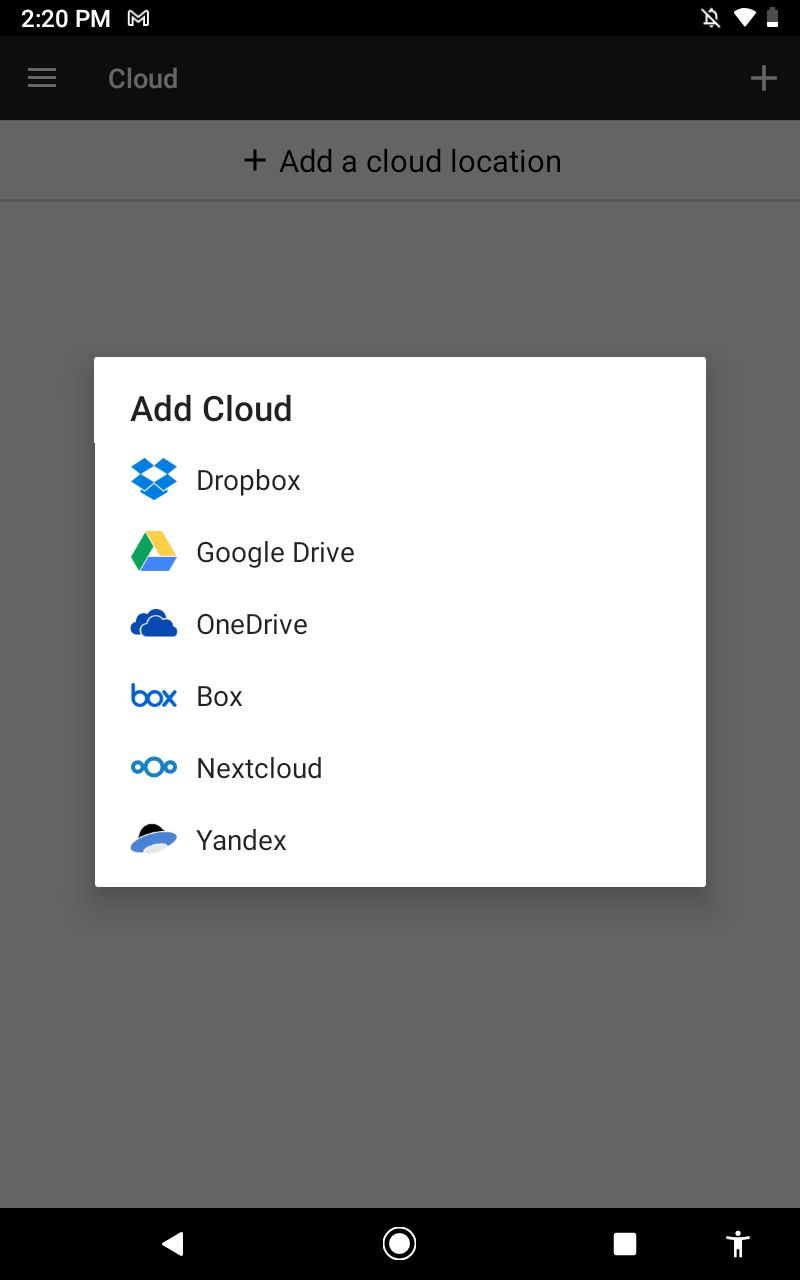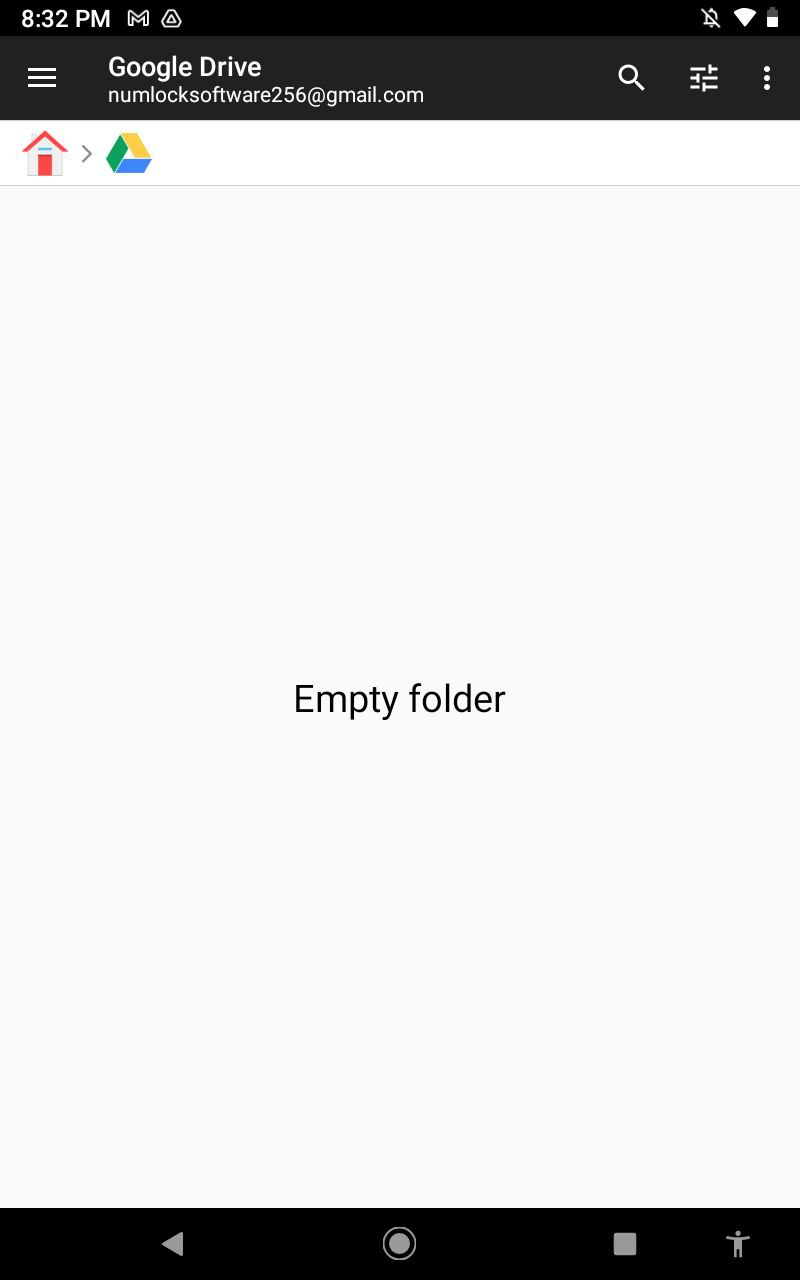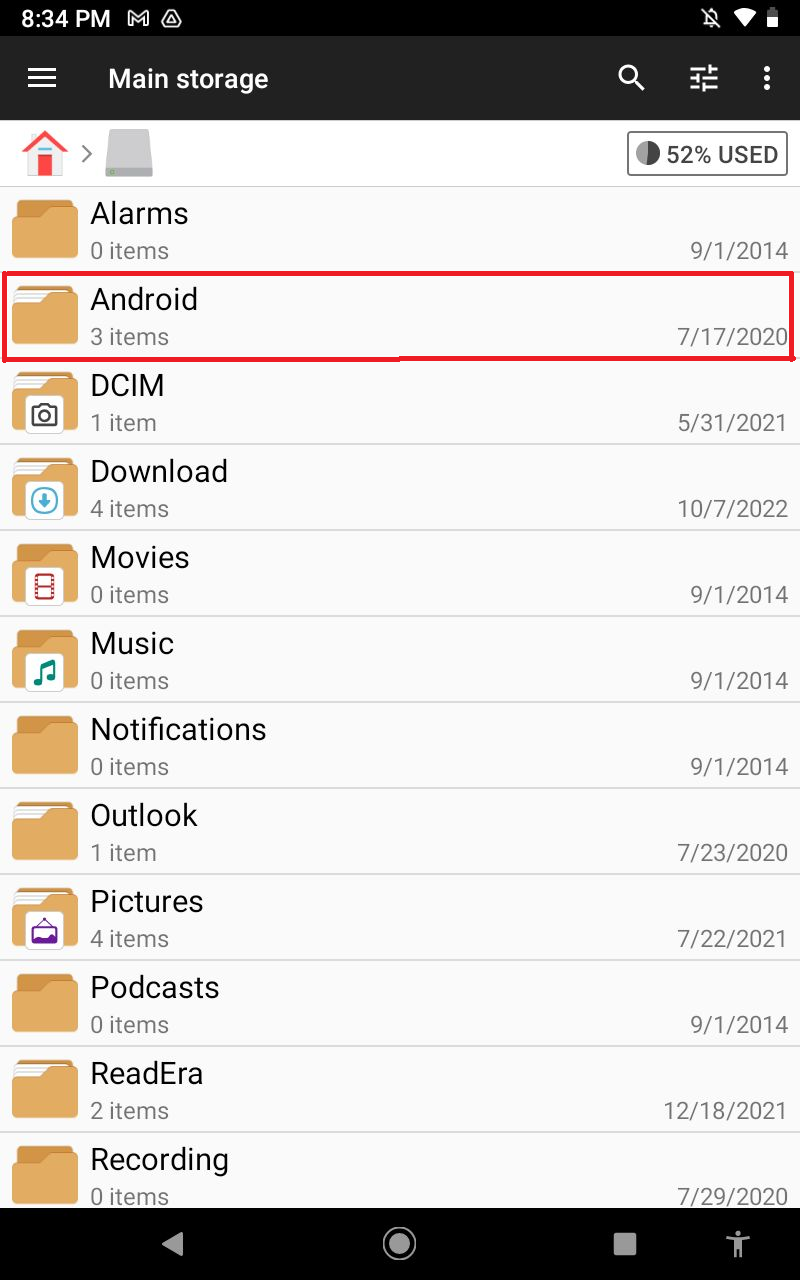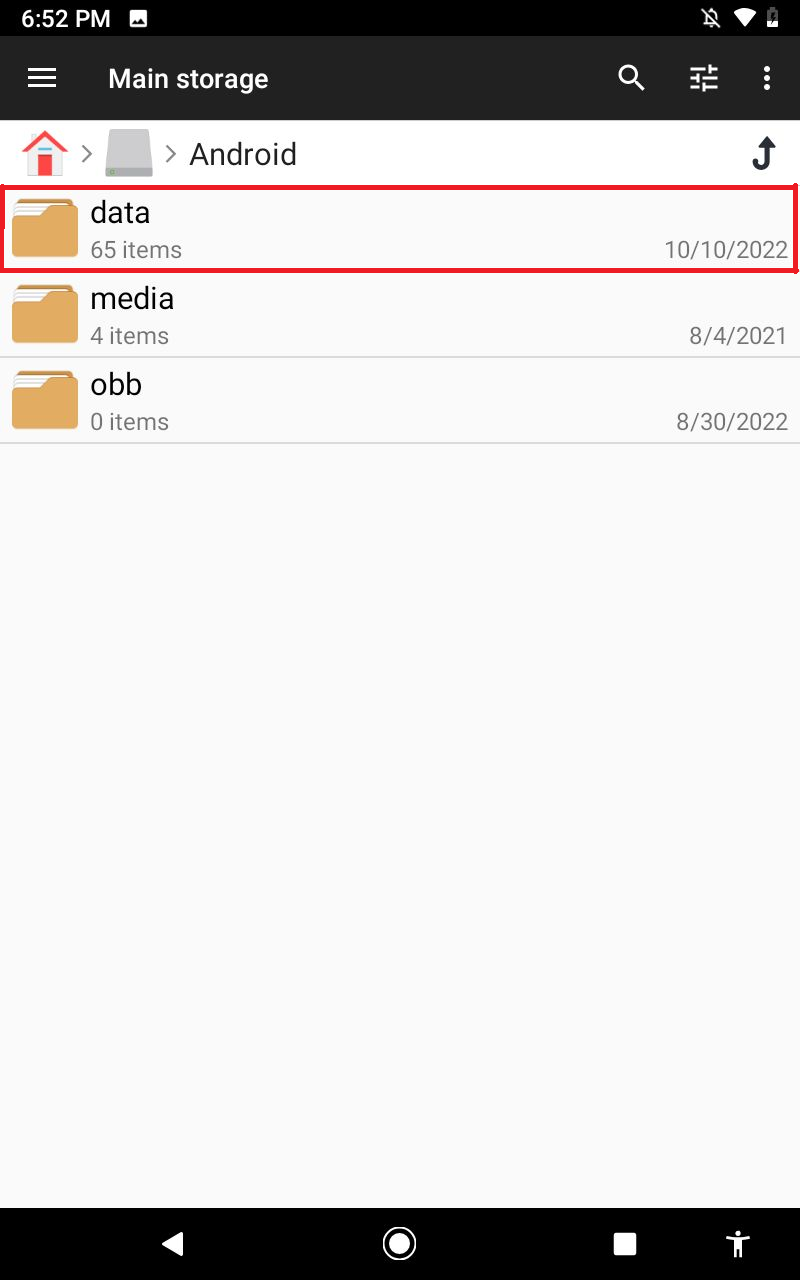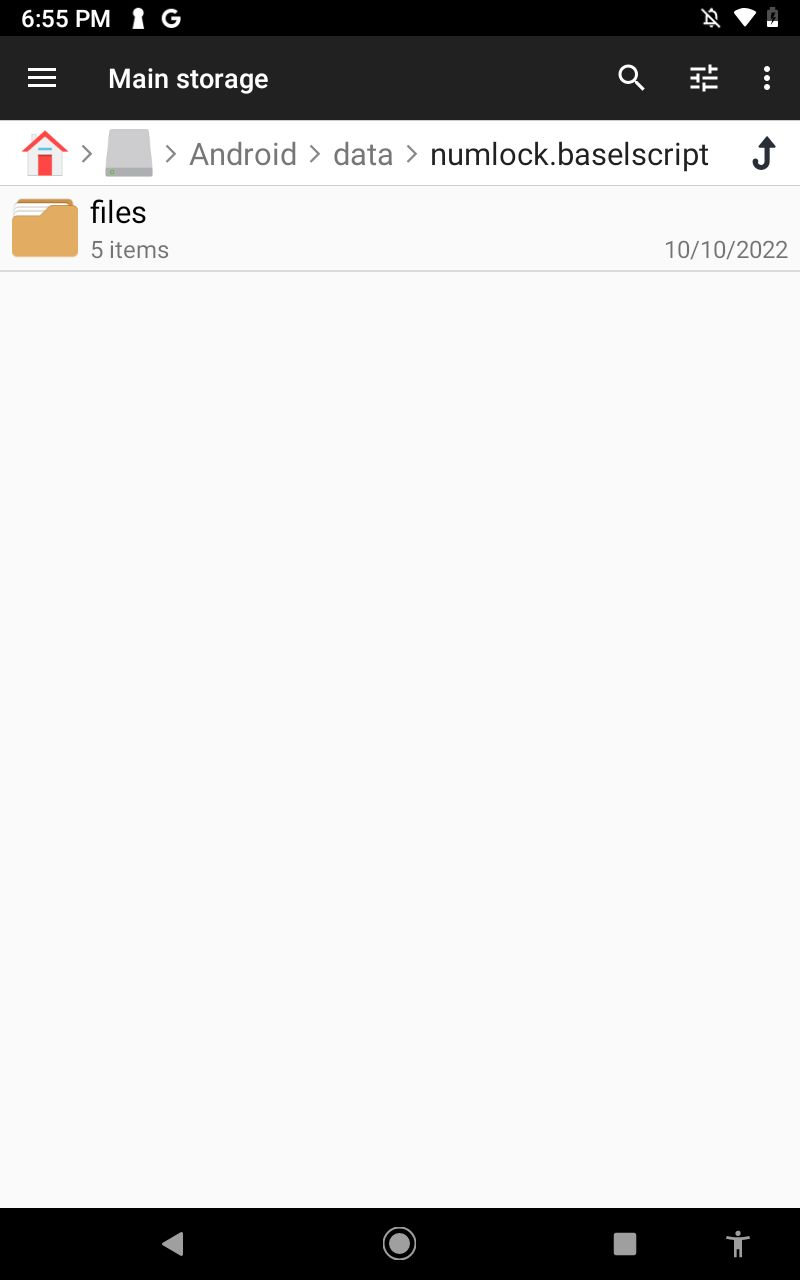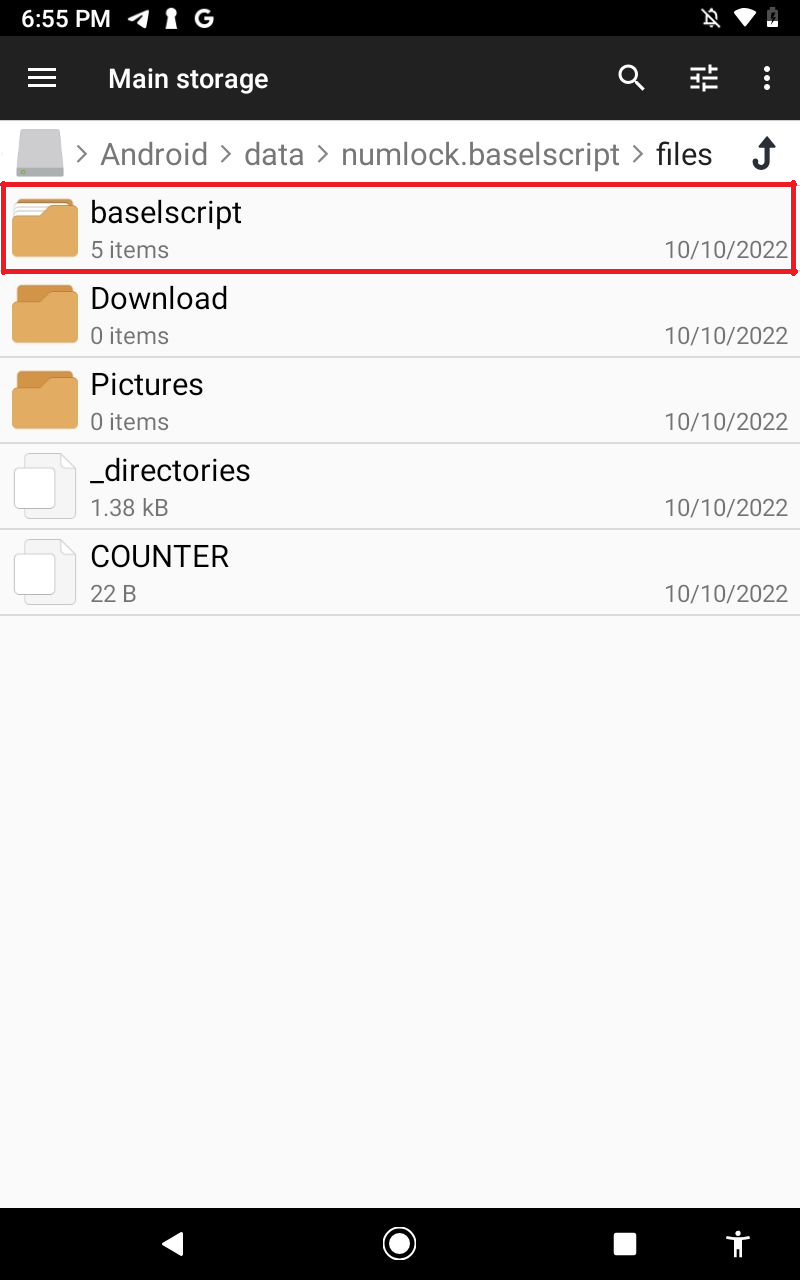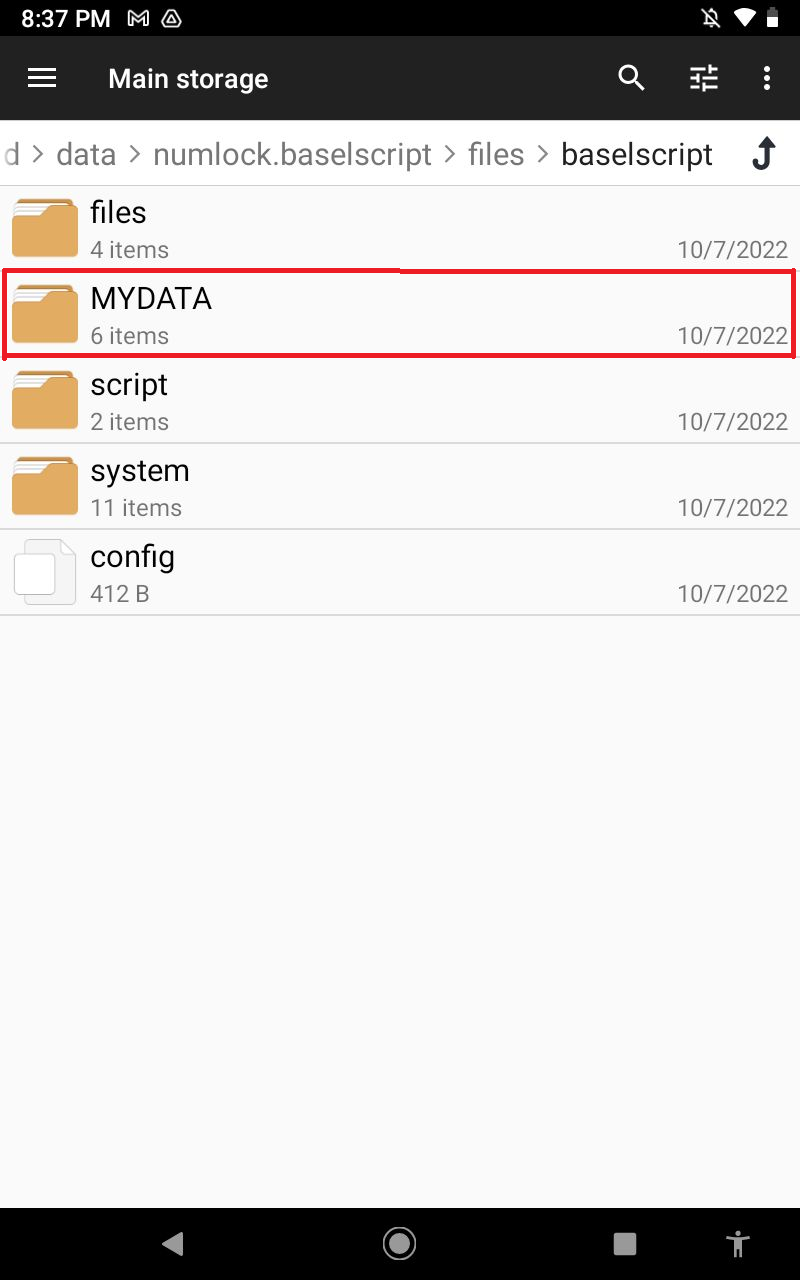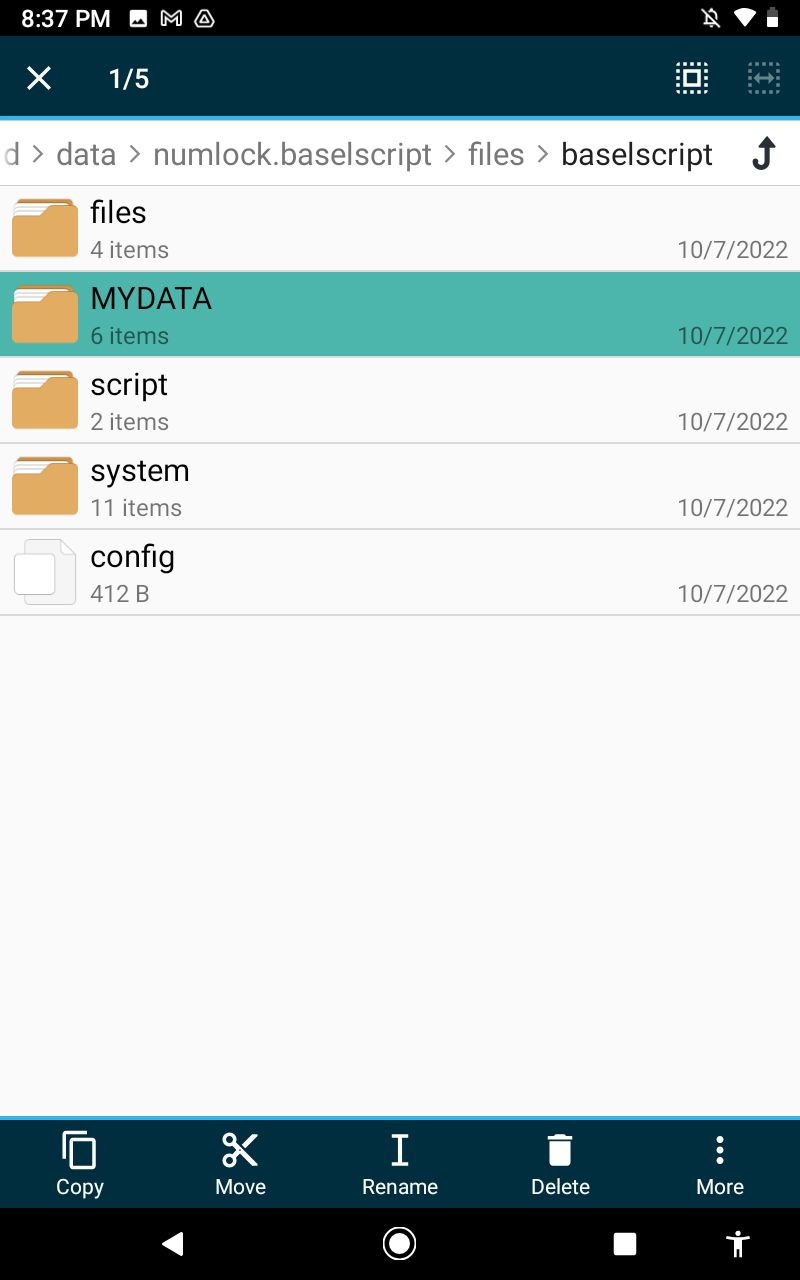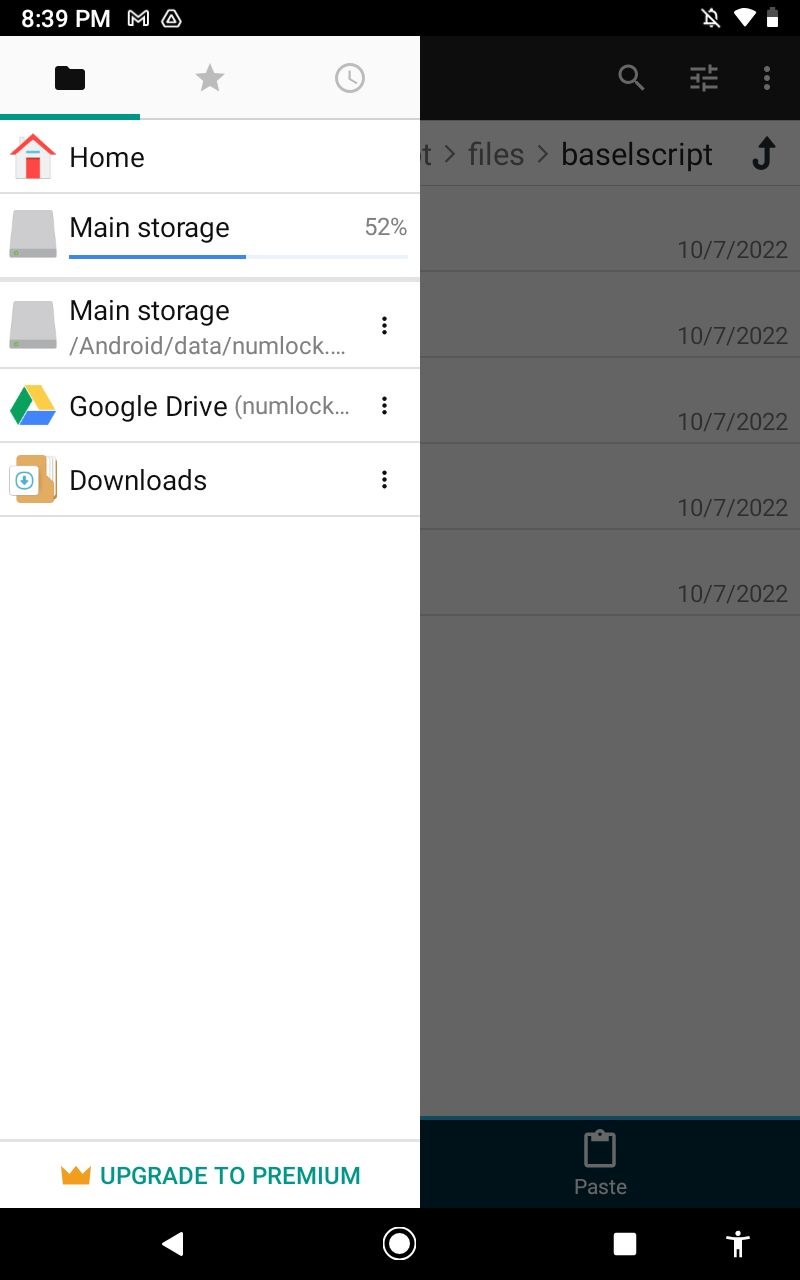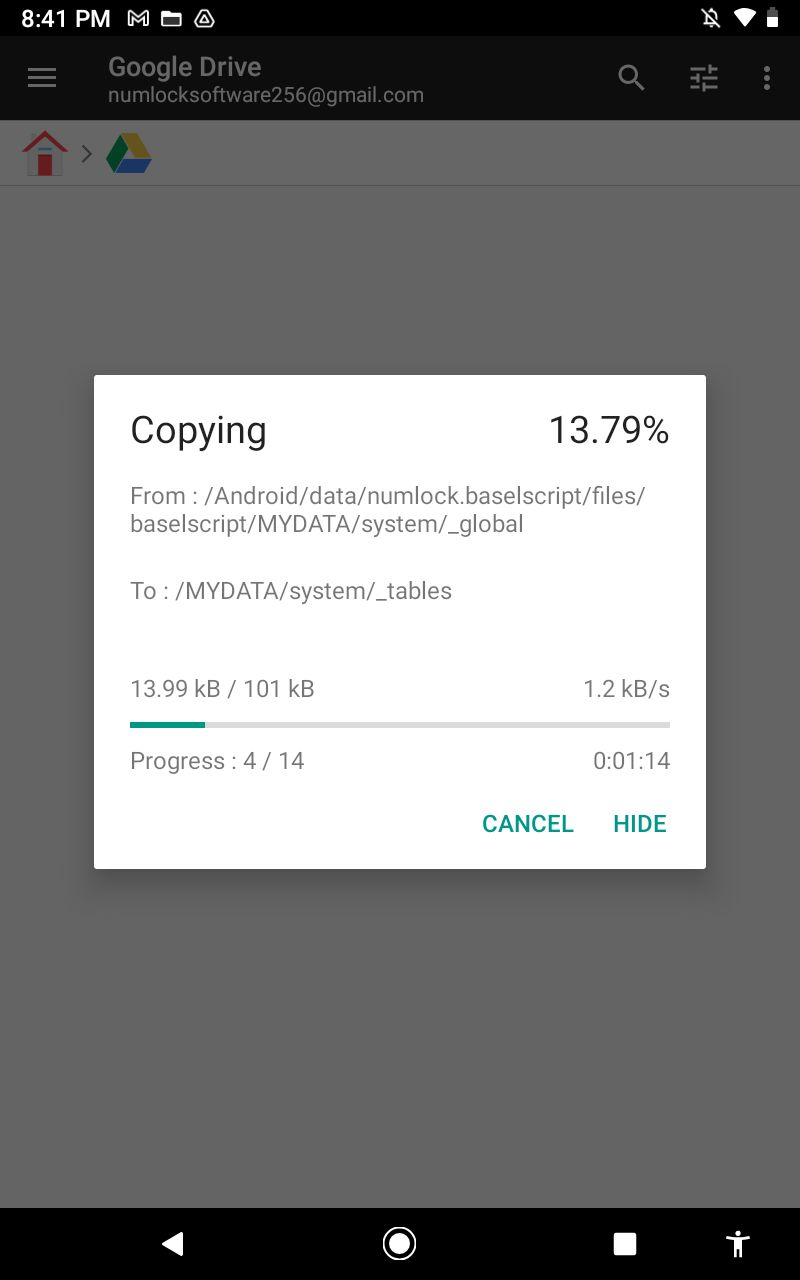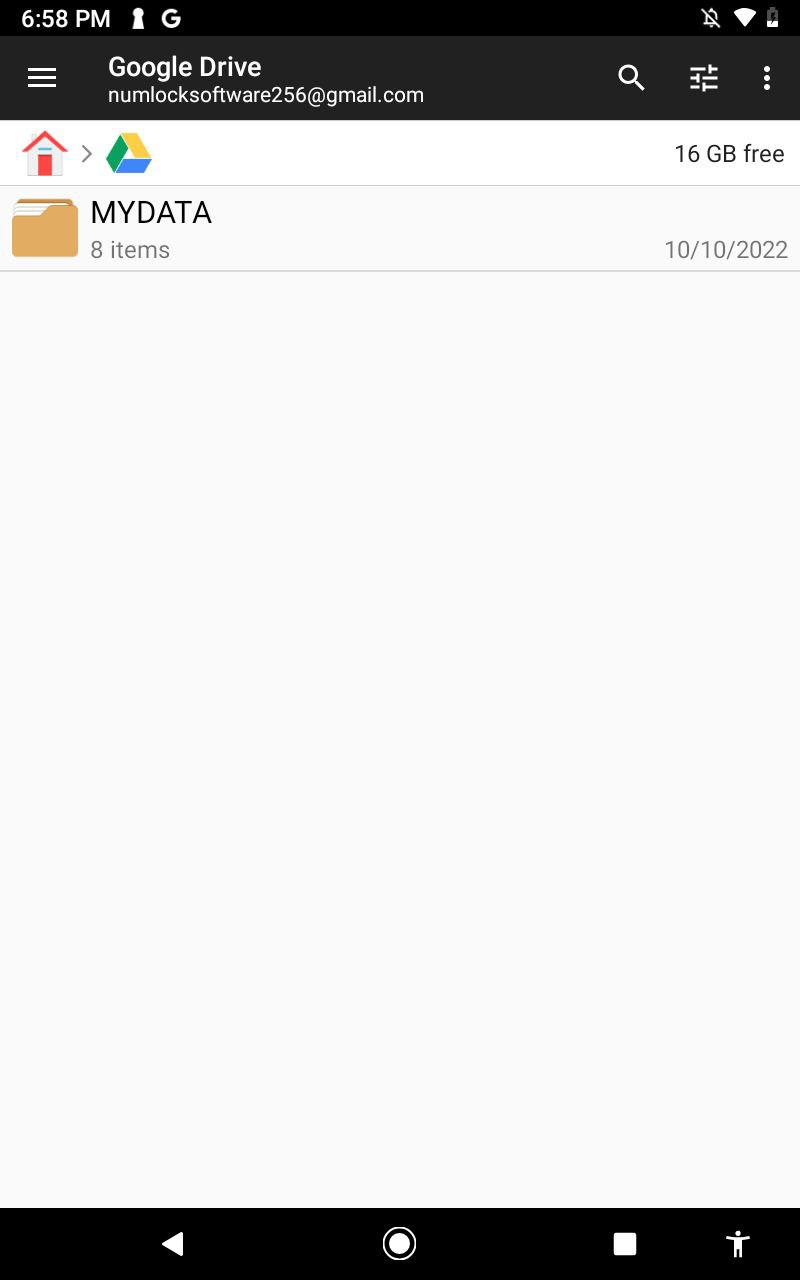|
|
BaselScript |
Installation



Benutzerdaten vor der Installation speichern
Angenommen, der Benutzer hat bereits mit "BaselScript" gearbeitet, seine Skripte vorbereitet, diverse Änderungen in der Nachrichtendatei, Einstellungen usw. vorgenommen.
Jetzt will er zum Beispiel BaselScript auf einem neuen Gerät installieren und seine Daten haben.
Natürlich gibt es nach der Installation keine Benutzerdaten.
Das bedeutet, dass Sie sich Benutzerdaten außerhalb der Anwendung speichern und nach einer Neuinstallation wiederherstellen können müssen.
Dies kann mit zwei bekannten Anwendungen erfolgen - Dateimanager und Google Drive.
Natürlich ist die Google Drive-Anwendung bereits auf dem Gadget installiert
und ein Konto erstellt
1. Starten Sie den Dateimanager
2. Wählen Sie CLOUD aus dem Menü
3. Fügen Sie einen neuen Lokation hinzu
4. Wählen Sie „Google Drive“
5. Wählen Sie das Google-Konto für den Dateimanager aus
6. Ordnerinhalt anschauen
7. Wählen Sie im oberen Menü „Hauptspeicher“ und dann den Ordner „ANDROID“.
8. Ordner "DATA" auswählen
9. Klicken Sie auf den Ordner, der Ordner "FILES" wird angezeigt
10. Suchen Sie in diesem Ordner einen Ordner mit dem Namen "numlock.baselscript".
11. Suchen Sie in diesem Ordner einen Ordner mit dem Namen "baselscript".
12. Suchen Sie in diesem Ordner den Ordner „MYDATA“
Lange drücken, um es auszuwählen.
13. Drücken Sie im unteren Menü auf „KOPIEREN“.
14. Wählen Sie im oberen Menü „Google Drive“
15. Klicken Sie unten auf „EINFÜGEN“.
16. Kopieren...
17. Ordner „MYDATA“ kopiert
18. Sie können auf einen Ordner klicken und den Inhalt des Ordners "MYDATA" sehen
Ihre Daten wurden gespeichert!
Das Kopieren von Informationen von "Google Drive" in das Gadget erfolgt in umgekehrter Reihenfolge.